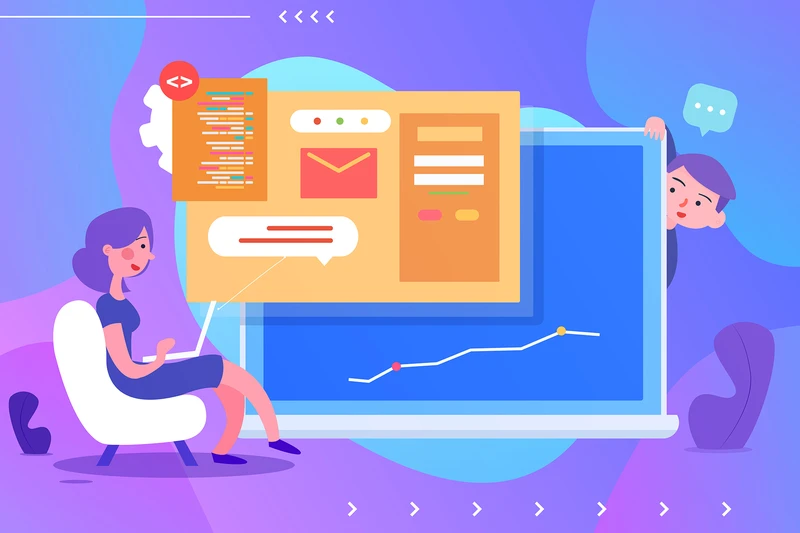按照ISP的要求支付相应的费用。
等待审核:ISP将对申请进行审核。
审核通过后,ISP将为您的住宅分配一个静态IP地址,并提供相关的静态IP地址、子网掩码、网关和DNS服务器地址等信息。
三、配置路由器
登录路由器管理界面:在浏览器中输入路由器的IP地址(如192.168.1.1或192.168.0.1),并输入管理员密码登录到路由器的管理界面。
找到静态IP设置选项:在路由器管理界面中,找到与静态IP设置相关的选项,可能在“网络设置”或“WAN设置”等菜单下。
配置静态IP:在静态IP设置页面中,根据ISP提供的静态IP地址、子网掩码、网关和DNS服务器地址等信息进行配置。
确保这些信息准确无误地填入相应的字段中。
保存设置并重启路由器:配置完成后,保存设置并重启路由器以使更改生效。
四、配置个人设备
Windows系统设备:
右键点击任务栏中的网络图标,选择“网络和Internet设置”。
 进入“更改适配器设置”,右键点击当前连接的网络适配器,选择“属性”。
进入“更改适配器设置”,右键点击当前连接的网络适配器,选择“属性”。
在弹出的属性窗口中,双击“Internet协议版本4(TCP/IPv4)”。
选择“使用下面的IP地址”,并输入分配给设备的静态IP地址(注意:这里的静态IP地址是相对于局域网而言的,与从ISP获取的静态公网IP地址不同)、子网掩码(通常为255.255.255.0)和默认网关(即路由器的IP地址)。
点击“确定”保存设置。
注意:对于家庭网络中的设备,通常不需要在Windows系统中手动配置公网静态IP地址,因为该地址已经配置在路由器上。设备只需要配置局域网内的静态IP地址(如果需要的话)。
macOS系统设备:
打开“系统偏好设置”,选择“网络”。
选择当前的网络连接(如Wi-Fi或以太网),点击“高级”。
在“TCP/IP”选项卡中,将“配置IPv4”设置为“手动”。
输入局域网内的静态IP地址(如果需要的话)、子网掩码和路由器地址(即默认网关)。
点击“好”保存设置。
五、测试与验证
检查网络连接:配置完成后,检查设备是否已成功连接到网络。
尝试访问互联网上的网站或使用其他网络服务来验证连接是否成功。
验证静态IP地址:使用在线IP检查工具或命令行工具(如Windows的ipconfig命令或macOS的ifconfig命令)来验证设备的IP地址是否已经正确配置。
对于公网静态IP地址,可以在浏览器中访问一个显示当前IP地址的网站来验证。
六、注意事项
避免IP冲突:确保为设备分配的静态IP地址不与网络中其他设备的IP地址冲突。
可以在路由器设置中查看已分配的IP地址列表来避免冲突。
网络安全:加强网络安全措施,如设置防火墙、使用强密码、定期更新软件等。
不要将敏感信息存储在静态IP地址所连接的设备中。
定期维护:定期检查设备的电源、网线连接等是否正常。
使用UPS等设备来保证设备的供电稳定性。
合规使用:静态住宅IP的获取和使用需要遵守相关法律法规和ISP的政策规定。
不要将静态住宅IP用于非法或违规活动。
通过以上步骤,您可以成功搭建个人静态住宅IP,并享受更稳定的网络连接和增强的安全性。