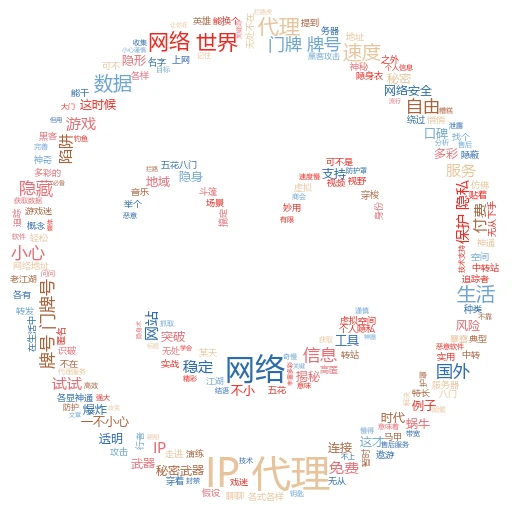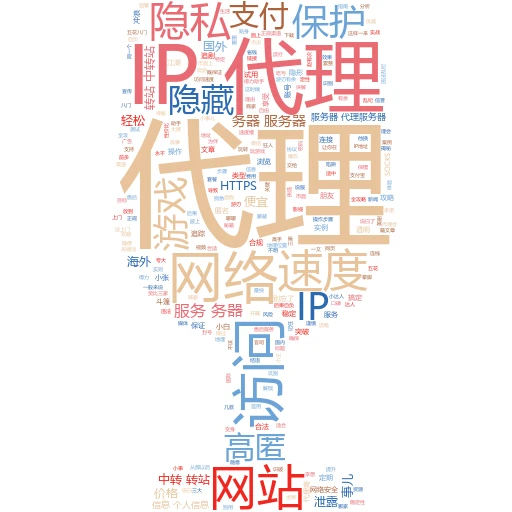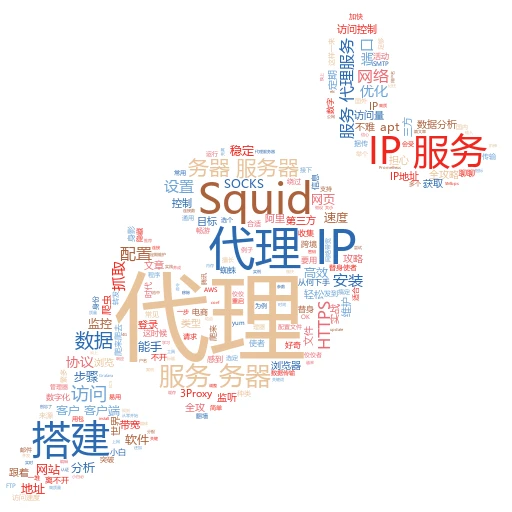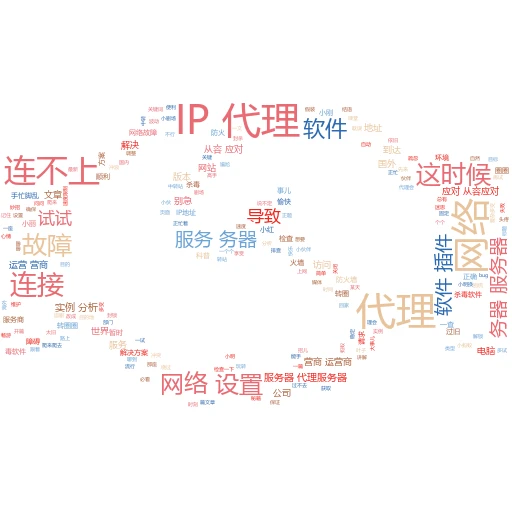在这个信息高速流通的时代,有时候我们可能因为网络环境的限制,无法直接访问某些服务器。这时候,设置代理IP就成了我们的“网络通行证”。今天,咱们就来聊聊如何在FileZilla这款强大的FTP客户端中设置代理IP,让你的文件传输之路畅通无阻!
一、初识FileZilla与代理IP
想象一下,你正在家里用FileZilla上传网站文件到服务器,突然发现因为网络原因连接不上。这时候,如果有个“网络中转站”能帮你绕开障碍,那该多好?这个“中转站”就是代理IP。通过设置代理,你可以让FileZilla通过另一个服务器的网络来访问目标服务器,轻松解决网络限制问题。
二、准备工作:获取代理IP
在动手之前,你得先有个可用的代理IP。这可以通过购买代理服务、使用免费的公共代理,或者在一些技术论坛上寻找分享。不过要注意,免费的公共代理往往不稳定且安全性难以保证,所以最好还是选择付费的代理服务,虽然要花点小钱,但胜在稳定可靠。
三、实战操作:FileZilla设置代理IP
步骤一:打开FileZilla
双击FileZilla图标,进入这个简洁明了的界面。左边是你的本地文件列表,右边是远程服务器上的文件列表,中间则是连接和传输信息的显示区。
步骤二:进入站点管理器
在FileZilla的顶部菜单栏,找到“文件”选项,点击后在下拉菜单中选择“站点管理器”。这时候,一个包含所有已保存站点信息的窗口就会弹出来。

步骤三:新建或编辑站点信息
在站点管理器中,你可以看到已经保存的站点列表。如果你想为某个已有站点设置代理,就选中它然后点击“编辑”;如果是新建站点,就点击“新站点”按钮。
步骤四:设置代理
在站点编辑窗口中,找到“传输设置”选项卡。在这里,你会看到一个“代理设置”的区域。勾选“使用代理服务器”,然后在弹出的选项中输入你的代理IP地址、端口号,以及必要的用户名和密码(如果需要的话)。
小贴士:别忘了勾选“仅用于登录”选项,这样FileZilla就只会在登录时使用代理,传输文件时则直接连接服务器,提高效率。
步骤五:保存并测试
设置好代理后,点击“确定”保存站点信息。然后回到FileZilla主界面,双击你刚才设置好的站点名称,尝试连接。如果一切顺利,你应该能够绕过网络限制,成功连接到远程服务器了!
四、实战案例分析:解决访问限制
小张是个网站管理员,他负责维护一个托管在国外的网站。由于网络原因,他经常无法直接用FileZilla连接到服务器。后来,他学会了设置代理IP,通过购买一个稳定的代理服务,他现在能够轻松上传下载网站文件,再也不用担心网络限制了。
五、注意事项与常见问题解答
代理稳定性:选择付费代理服务时,要注意其稳定性和速度。不稳定的代理可能会导致连接中断或传输速度缓慢。
安全性:使用代理时要注意数据安全。尽量选择信誉良好的代理服务商,避免使用公共代理,以免数据被窃取或篡改。
防火墙设置:有时候,防火墙可能会阻止FileZilla通过代理连接。如果遇到这种情况,请检查你的防火墙设置,确保允许FileZilla访问网络。
结语:让FileZilla成为你的网络“通行证”
通过设置代理IP,FileZilla不再受网络限制的束缚,成为你文件传输的得力助手。无论是跨越国界的网站管理,还是应对复杂的网络环境,FileZilla都能帮你轻松应对。现在,你已经掌握了这项技能,不妨试试看,让你的网络之旅更加畅通无阻吧!
文章标签关键词:FileZilla、代理IP、网络限制
自媒体标题推荐:
🔥FileZilla超实用技巧!轻松设置代理IP,突破网络封锁🚀
网络小能手上线!FileZilla代理IP设置全攻略,让你文件传输无阻💪