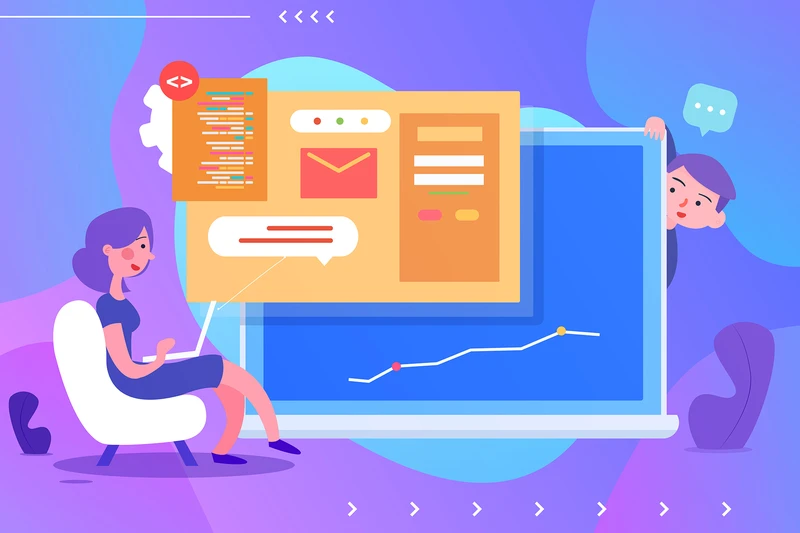品牌型号:戴尔
系统: Windows 11
软件版本:Xshell 7
我们使用Xshell的过程中,由于某些操作,需要我们设置代理服务器,例如,在公司或学校的网络中,可能需要使用代理服务器才能连接到外部主机或互联网。通过在Xshell中设置代理服务器,您可以轻松地连接到远程主机。本文将为大家介绍Xshell怎么设置代理服务器以及Xshell如何设置允许代理转发。
一、Xshell怎么设置代理服务器
代理服务器是在用户所属的网络和要连接的外部网络之间起到中介作用的服务器。下面将为大家介绍Xshell设置代理服务器的具体步骤。
1、打开Xshell并连接到要使用代理服务器的远程主机。
2、在Xshell左侧的会话管理器中,鼠标右键点击当前会话,选择“属性”。

3、在会话属性对话框中点击“代理”选项,找到“代理服务器”并点击右侧的“浏览”按钮。
4、点击“浏览”按钮后会弹出“列表代理”对话框,点击“添加”,出现“代理服务器设置”对话框。在其中输入代理服务器的名称、代理服务器的类型及主机信息和用户信息。之后点击“确定”按钮进行添加即可。
二、Xshell如何设置允许代理转发
代理转发功能允许您在本地主机和远程主机之间建立安全的通信通道。这对于需要在本地主机上访问远程主机上的服务或资源时非常有用。通过在Xshell中设置允许代理转发,您可以使用该功能。下面将为大家介绍Xshell设置允许代理转发的操作步骤。
1、打开Xshell,连接需要设置允许代理转发的会话。在左侧“会话管理器”中,鼠标右键选择当前会话并点击“属性”,进入“默认会话属性”对话框。
2、接着点击左侧菜单栏中的"SSH"选项。
3、然后找到右侧中的"允许代理转发",将其勾选上。最后点击确定保存就可以了。
三、总结
本文为大家介绍了Xshell怎么设置代理服务器以及Xshell如何设置允许代理转发,并为大家展示了详细的操作步骤。熟练掌握Xshell可以大大降低我们的工作量提高工作效率。希望本篇文章能够对你有所帮助。
署名:蒋